Сегодня мы в очередной раз попробуем увеличить производительность работы в Robot. Начало работы над созданием модели конструкции состоит из задания различных параметров, например сечения стержней, толщины плит и т.д. При создании новой модели, нам приходится каждый раз заново задавать все эти параметры или пользоваться небольшой хитростью, открывая проект, который содержит нужные нам параметры, затем закрывая его и создавая новый, в котором уже будут метки, описывающие необходимые параметры.
Но есть более простой и мощный способ, позволяющий работать с метками. Инструмент по работе с метками находится по адресу Инструменты – База меток.

Создадим группу, нажав Новая группа. Выберем ее, нажмем F2 и переименуем:

В правой части диалогового окна, которая содержит текущие метки проекта, создадим новую метку. Так как у нас выбран раздел Сечения стержня, откроется окно определения нового сечения. Создадим сечение, выберем ему цвет и изменим метку по умолчанию. Метка должна содержать не больше 16 символов.

Теперь выберем созданную метку и перенесем ее в нашу группу:

В группе появилась метка:

Создадим новый проект и вызовем снова Базу меток. Теперь, мы можем выбрать нужную метку или группу меток и добавить в наш проект:
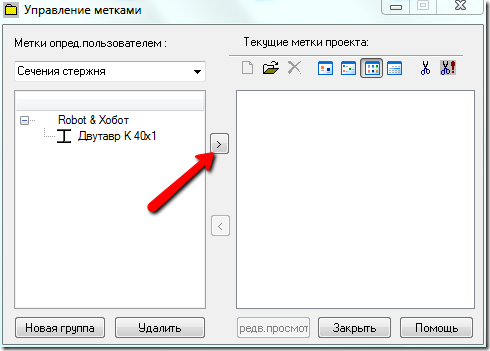
Созданную и настроенную базу меток можно использовать на различных компьютерах. Достаточно скопировать бинарные файлы labelusr.rtl и labelmng.rtl из каталога c:\Users\ИМЯ_ПОЛЬЗОВАТЕЛЯ\AppData\Roaming\Autodesk\Autodesk Robot Structural Analysis 2012\CfgUsr\ и потом вставить с заменой по такому же адресу на нужной рабочей станции.
Но есть более простой и мощный способ, позволяющий работать с метками. Инструмент по работе с метками находится по адресу Инструменты – База меток.

Создадим группу, нажав Новая группа. Выберем ее, нажмем F2 и переименуем:

В правой части диалогового окна, которая содержит текущие метки проекта, создадим новую метку. Так как у нас выбран раздел Сечения стержня, откроется окно определения нового сечения. Создадим сечение, выберем ему цвет и изменим метку по умолчанию. Метка должна содержать не больше 16 символов.

Теперь выберем созданную метку и перенесем ее в нашу группу:

В группе появилась метка:

Создадим новый проект и вызовем снова Базу меток. Теперь, мы можем выбрать нужную метку или группу меток и добавить в наш проект:
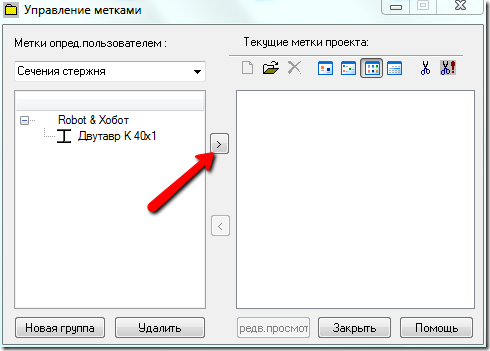
Созданную и настроенную базу меток можно использовать на различных компьютерах. Достаточно скопировать бинарные файлы labelusr.rtl и labelmng.rtl из каталога c:\Users\ИМЯ_ПОЛЬЗОВАТЕЛЯ\AppData\Roaming\Autodesk\Autodesk Robot Structural Analysis 2012\CfgUsr\ и потом вставить с заменой по такому же адресу на нужной рабочей станции.

Комментариев нет:
Отправить комментарий